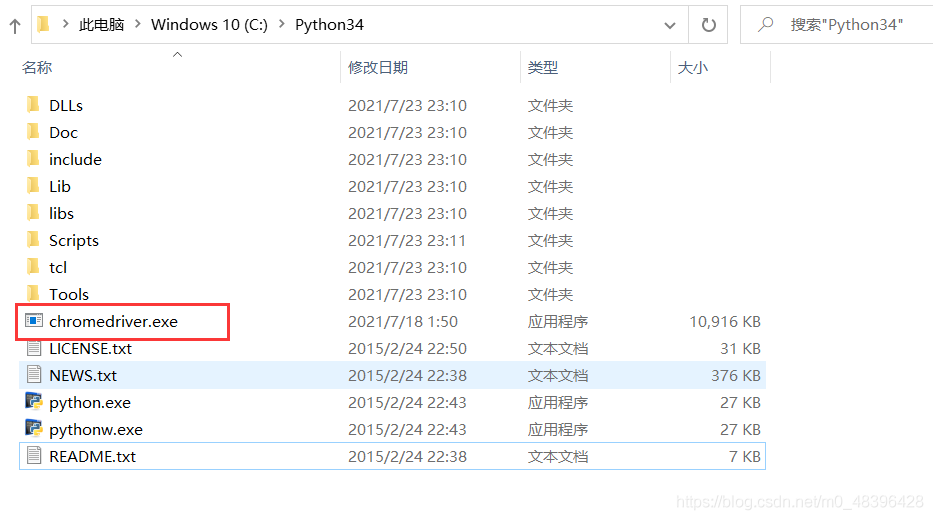目錄
Selenium簡介
Selenium安裝
驅動安裝
實際使用
Selenium簡介
Selenium是一個用于Web應用程式測驗的工具,Selenium測驗直接運行在瀏覽器中,就像真正的用戶在操作一樣,它可以支持很多瀏覽器,但本文是在chrome上使用的,這個工具的主要功能包括:測驗與瀏覽器的兼容性——測驗你的應用程式看是否能夠很好得作業在不同瀏覽器和作業系統之上,測驗系統功能——創建回歸測驗檢驗軟體功能和用戶需求,支持自動錄制動作和自動生成 .Net、Java、Perl等不同語言的測驗腳本,
Selenium安裝
selenium的安裝方式有多種,其中最簡單的一種就是在命令列中安裝,win+R打開運行視窗,輸入cmd確認,打開命令列,然后輸入命令,等待安裝完成,
pip install selenium
驅動安裝
安裝完之后還要在網上下載瀏覽器的驅動程式,根據你的瀏覽器版本下載相應的驅動版本,一般一個驅動版本可以供兩個瀏覽器版本使用,拿本機舉例;

本機是92版本的,所以就直接下載92版
下載驅動時會有多個版本讓你選擇,這個根據電腦來選,本機為windows系統,就直接下載win32了,另附上chrome驅動下載地址:chromedriver.storage.googleapis.com/index.html
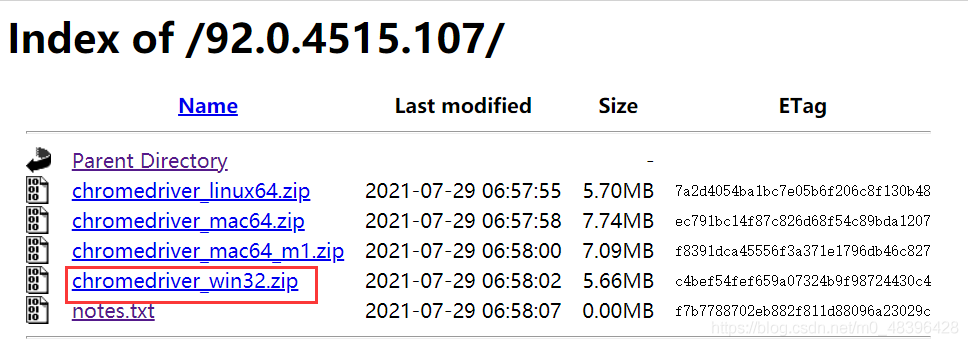
下載完之后就解壓到python的安裝路徑下,默認安裝在C盤中,直接放進去,之后打開PyCharm就可以直接呼叫了,同樣以本機為例:
實際使用
一般的基本操作基表簡單,附上代碼加注釋
dr=webdriver.Chrome()
# 打開瀏覽器
dr.maximize_window()
# 將視窗最大化添加隱式等待時間,隱式等待是在嘗試發現某個元素的時候,如果沒能立刻發現,就等待固定長度的時間,
dr.implicitly_wait(10)
# 若頁面中沒有查找的元素,將最多等待10秒添加強制等待時間,這里需要呼叫time模塊,相當于一個定時器,指定幾秒之后進行下一個操作,
time.sleep(2)
# 強制等待2秒打開瀏覽器后輸入網址,手動在瀏覽器時如果沒有輸入https://時,瀏覽器會自動幫你加上,這里不會自動加,所以這里的網址必須是完整的網址,
dr.get("https://www.baidu.com")
# 傳入網址下面就是定位方式,定位一個元素可以有很多種,但往往我們會用最適合的,
dr.find_element_by_xpath("路徑")
# 根據路徑定位
dr.find_element_by_id("id")
# 根據id定位
dr.find_element_by_class_name("類名")
# 根據類定位
dr.find_element_by_tag_name("標簽名")
# 根據標簽定位
dr.find_element_by_link_text("超鏈接名")
# 根據超鏈接定位
dr.find_element_by_name("name")
# 根據name定位點擊你所定位的元素,這里用超鏈接舉例,其他的定位方式都可以這樣
dr.find_element_by_id("s-top-loginbtn").click()
# 點擊id="s-top-loginbtn"這個按鈕,實際代表著點擊登錄按鈕
dr.find_element_by_link_text("立即注冊").click()
# 超鏈接定位"立即注冊"如果定位的是文本框,則可以向文本框中輸入值,這里用id
dr.find_element_by_id("TANGRAM__PSP_4__userName").send_keys("你要輸入的內容")
# 根據id定位,并輸入值操作完之后關閉瀏覽器
dr.close()
# 關閉瀏覽器本次的selenium就介紹到這里,下次將繼續更新如何實作滑鼠按鈕與鍵盤的自動化操作,若有不對的地方歡迎指出,小編在這里先謝謝給為啦!如果文章對你有用,不要忘記收藏哦!
轉載請註明出處,本文鏈接:https://www.uj5u.com/qita/295624.html
標籤:其他