本文目標:通過網路安裝方式引導一臺虛擬機安裝Windows Server 2019作業系統,
實作思路:一臺Windows Server 2019虛擬機提供WDS與DHCP服務,取名為WDS,另一臺虛擬機通過前者提供的服務通過網路安裝作業系統,
寫作初衷:最近想學習一下如何部署Windows作業系統,查閱了網路上的許多資料,大致了解了Windows部署的全流程,但是總覺得網上的教程們寫得都不夠好,所以就有了自己動筆寫作的念頭,也是對自己學習的一個總結整理,本文只介紹最簡單的Windows部署服務,以后會陸續更新內容更豐富的Windows部署服務,
具體實作步驟如下:
1. 添加Windows Deployment Services與DHCP服務
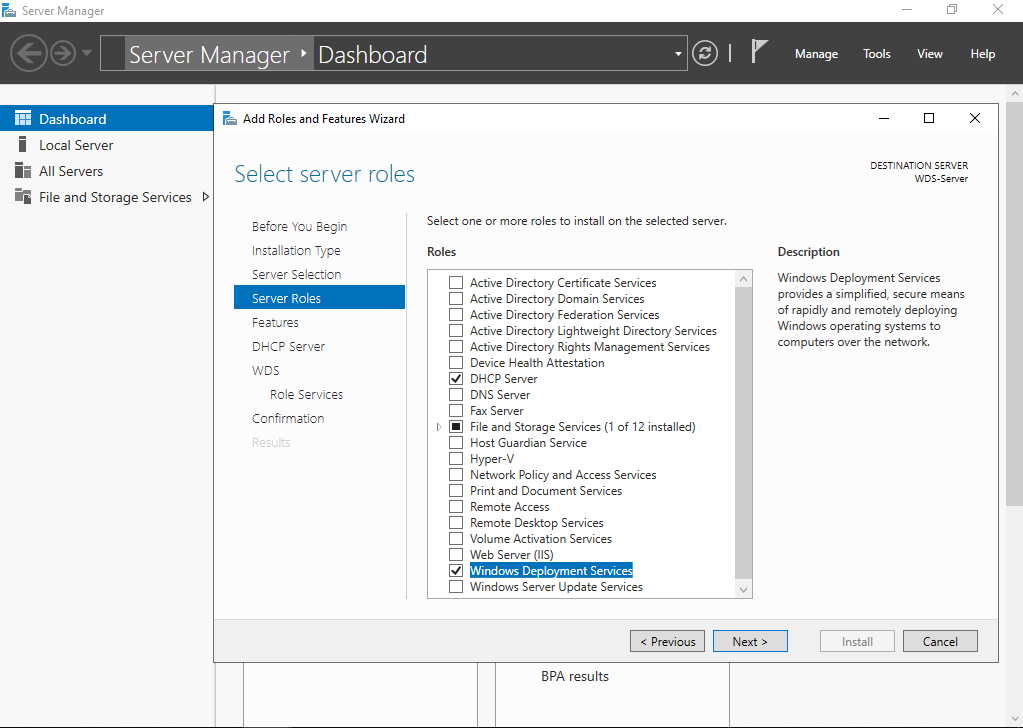
2. 點擊下一步
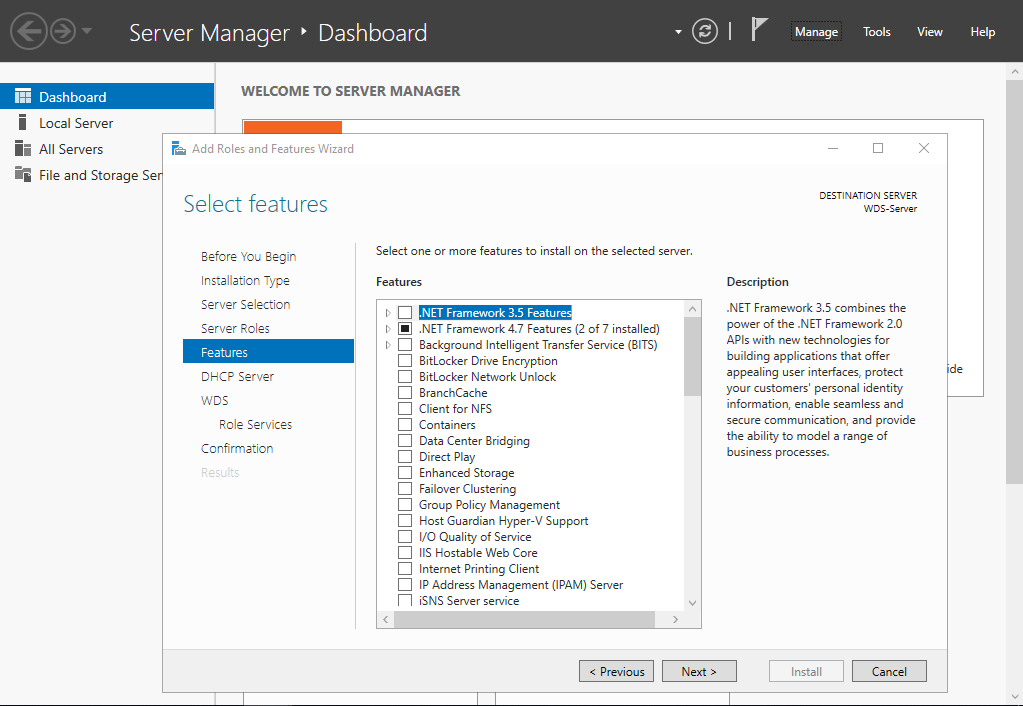
3. 點擊下一步
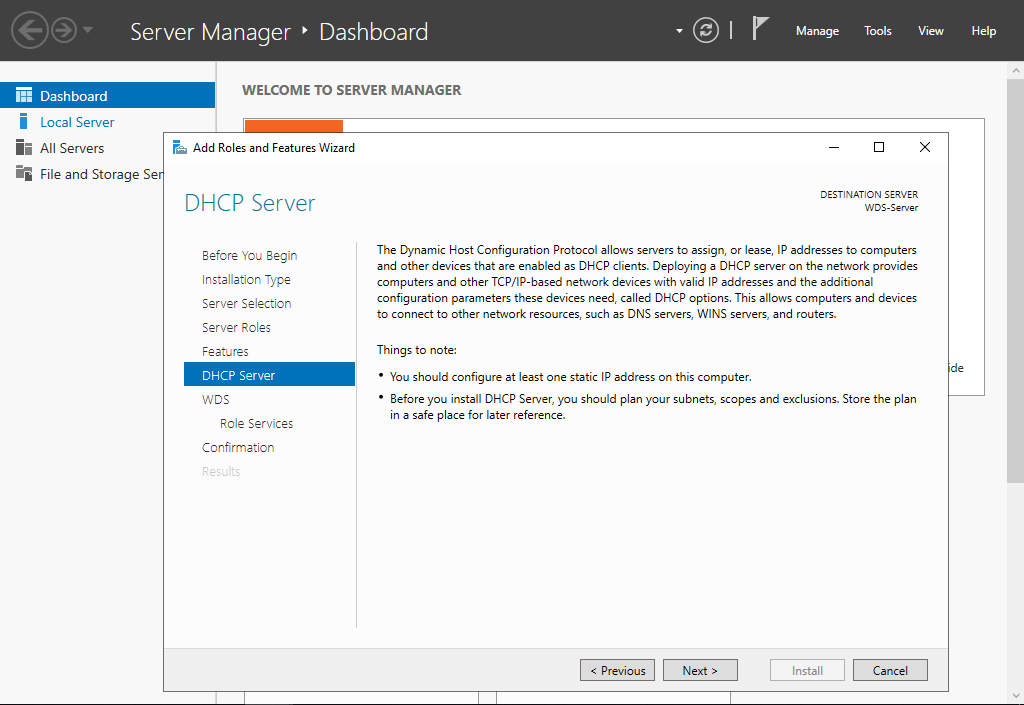
4. 點擊下一步
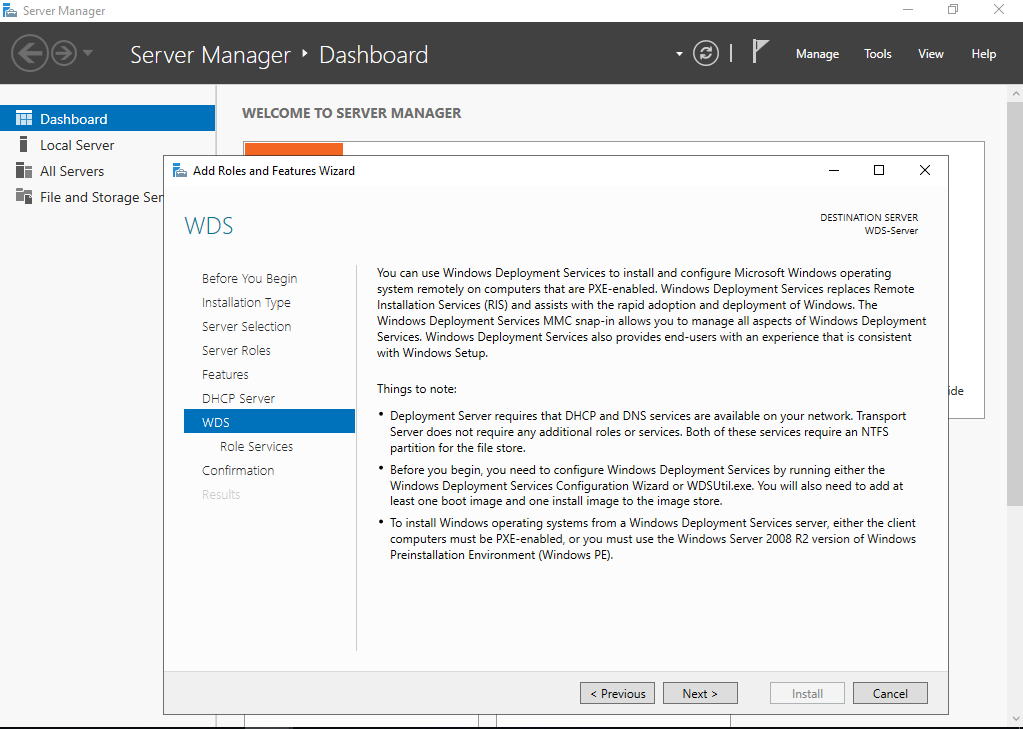
5. 兩個全部勾選,點擊下一步
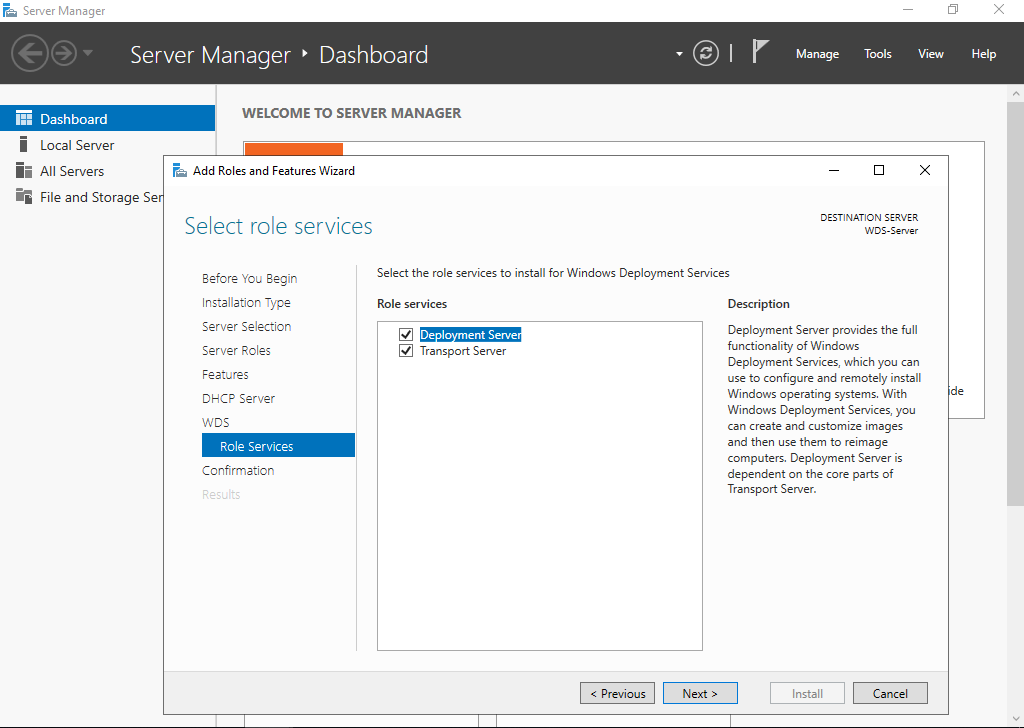
6. 點擊安裝
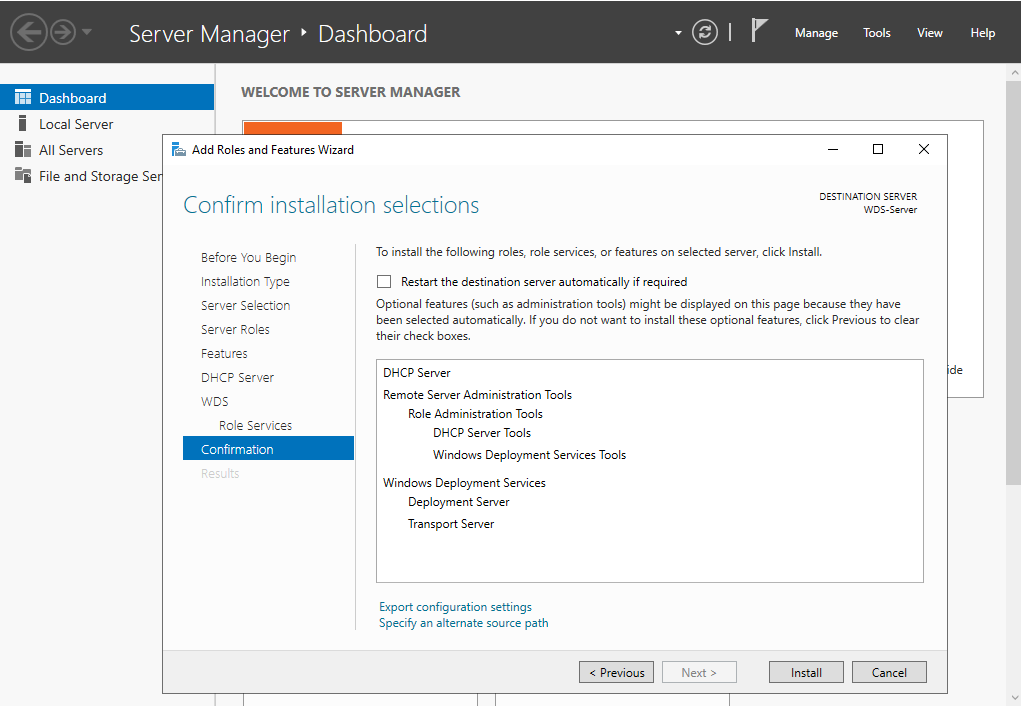
7. WDS與DHCP服務安裝中
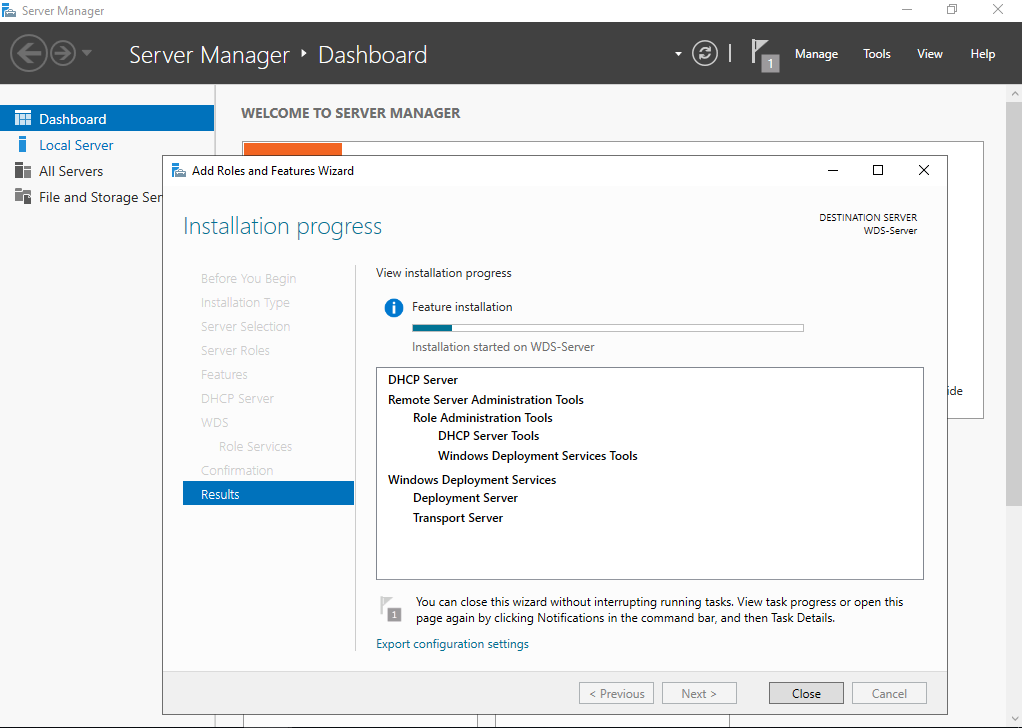
8. 將WDS服務器的IP地址設定為:192.168.1.1 子網掩碼設定為:255.255.255.0
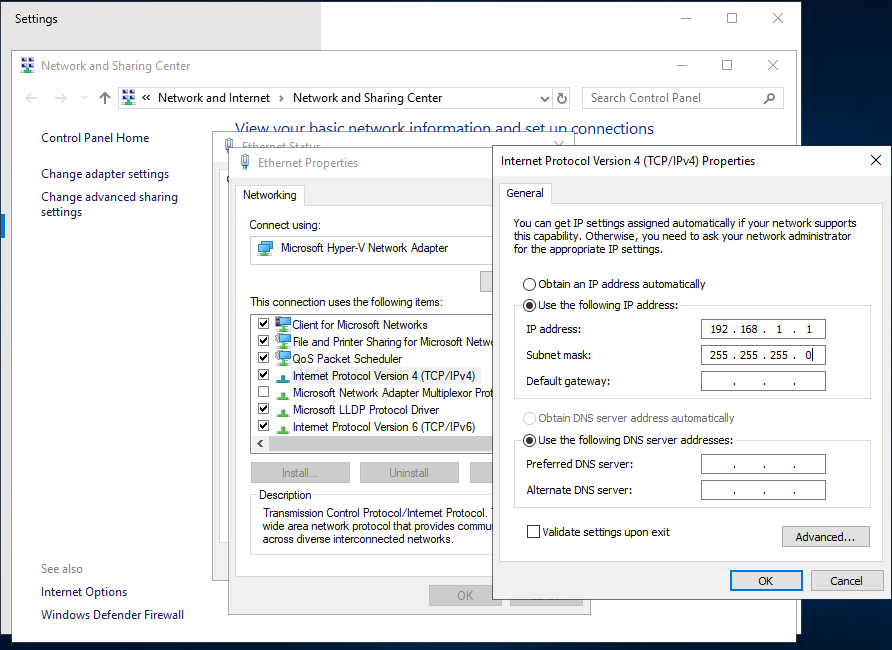
9. 打開DHCP設定,右鍵IPv4,選擇New Scope
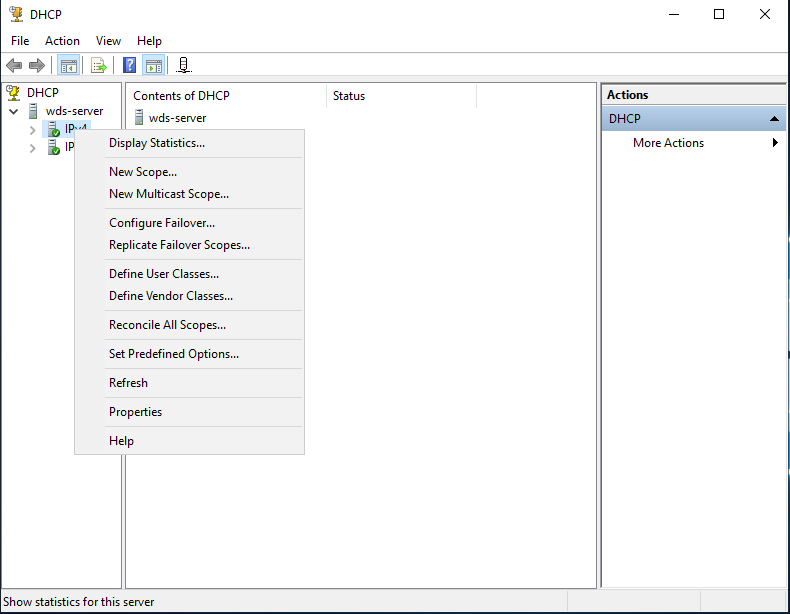
10. 點擊下一步
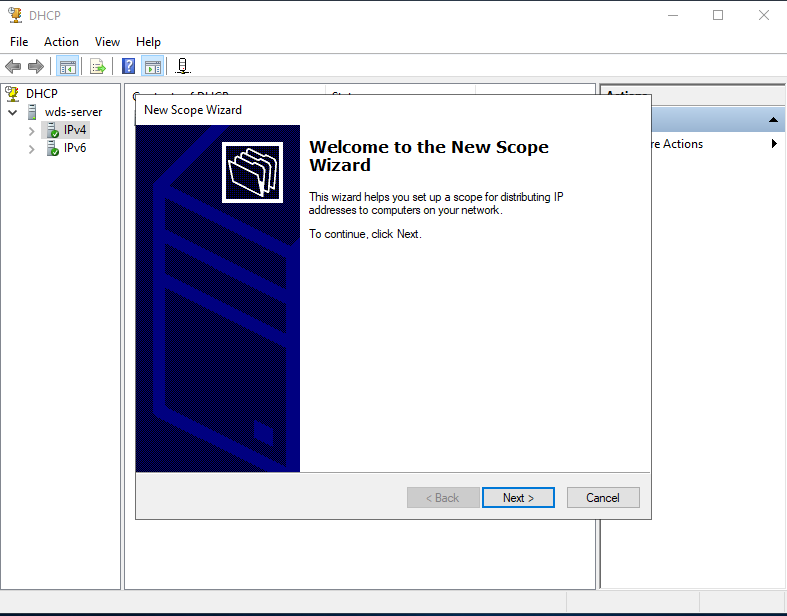
11. 給這個新的作用域取名為WDS
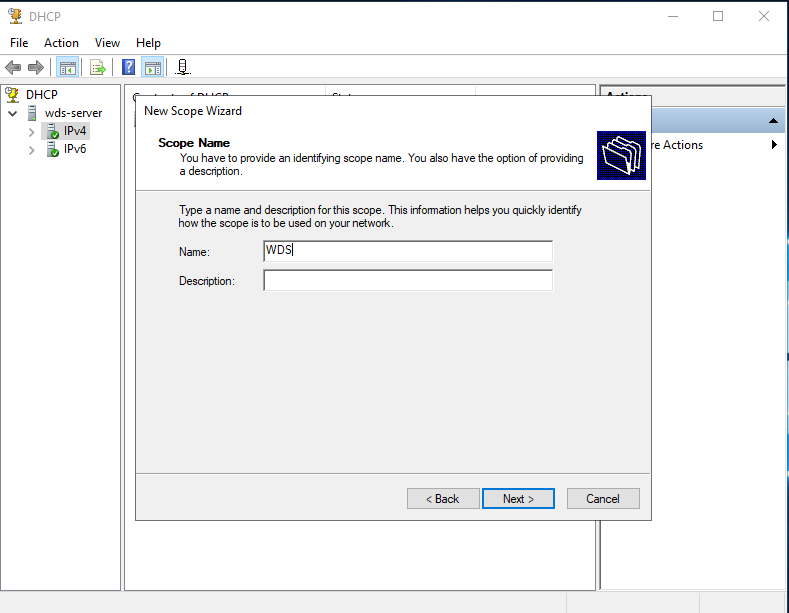
12. 設定作用域范圍為192.168.1.1 - 192.168.1.254 子網掩碼設定為:255.255.255.0

13. 由于192.168.1.1這個IP地址被我們手動設定為WDS服務器的專屬IP地址,所以要將這個IP地址進行單獨隔離以防止被其他虛擬機獲取到這個IP地址產生IP地址沖突
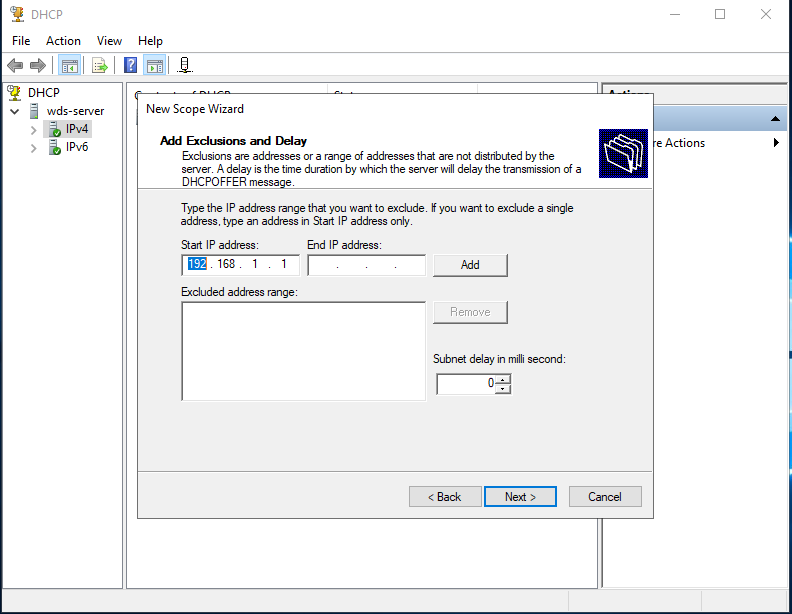
14. 點擊下一步
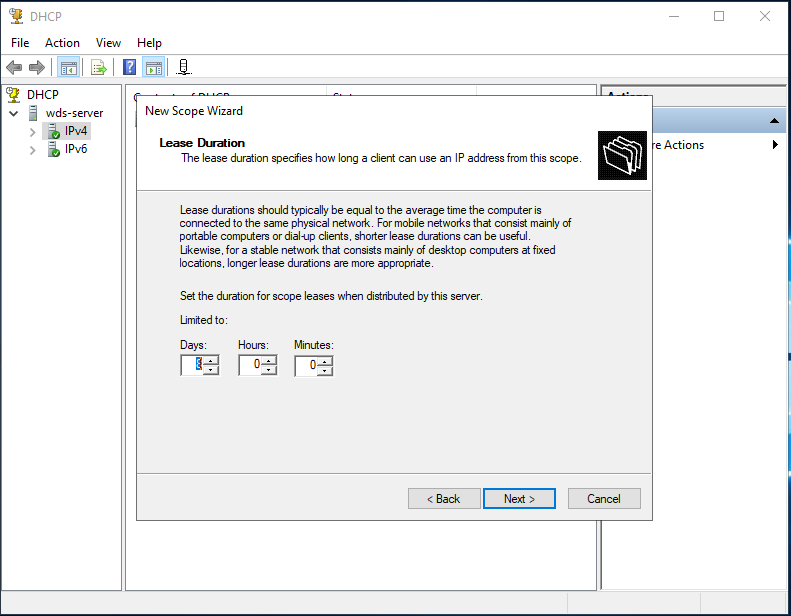
15. 點擊下一步
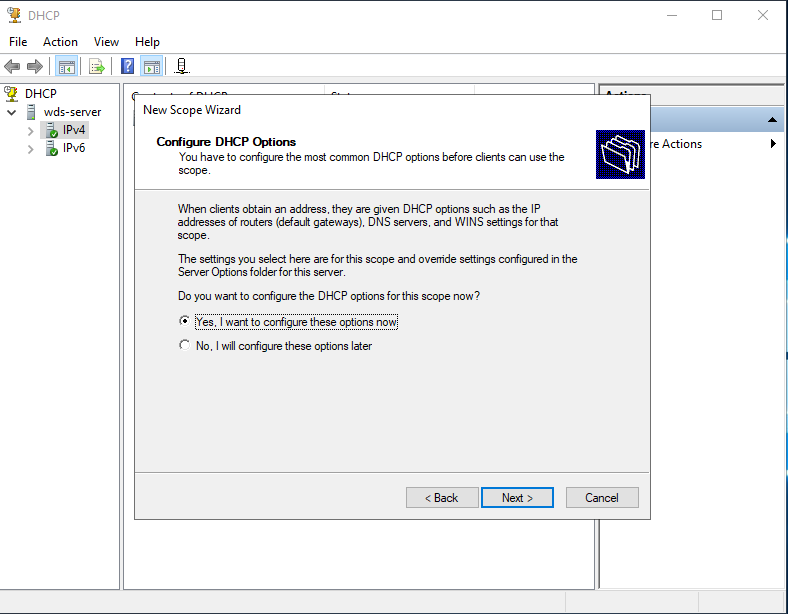
16. 點擊下一步
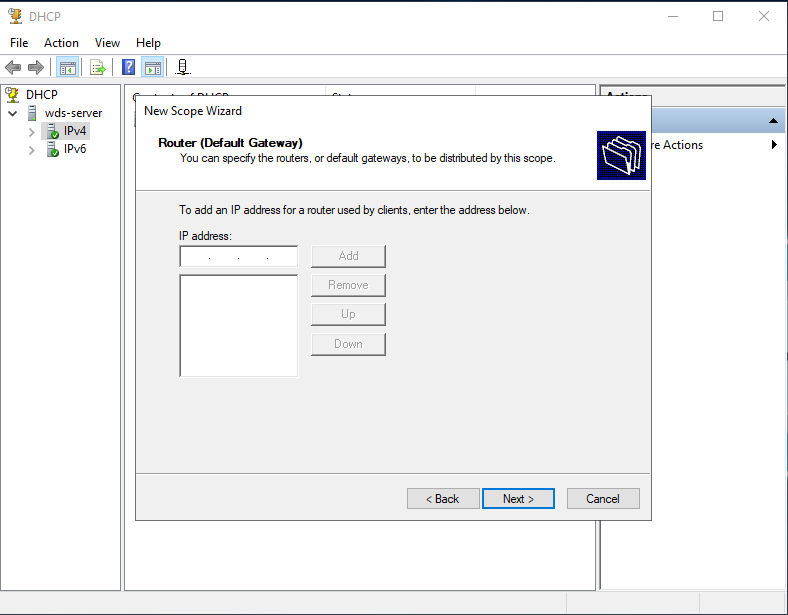
17. 點擊下一步
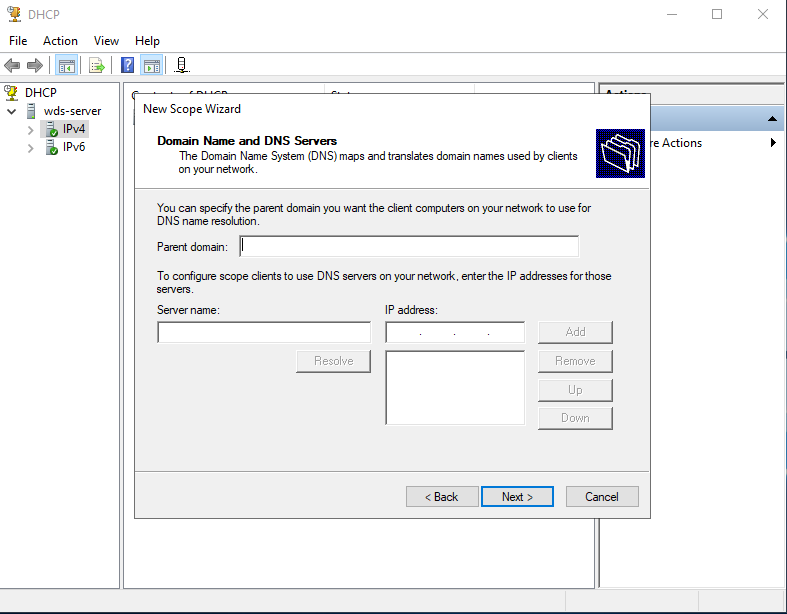
18. 點擊下一步
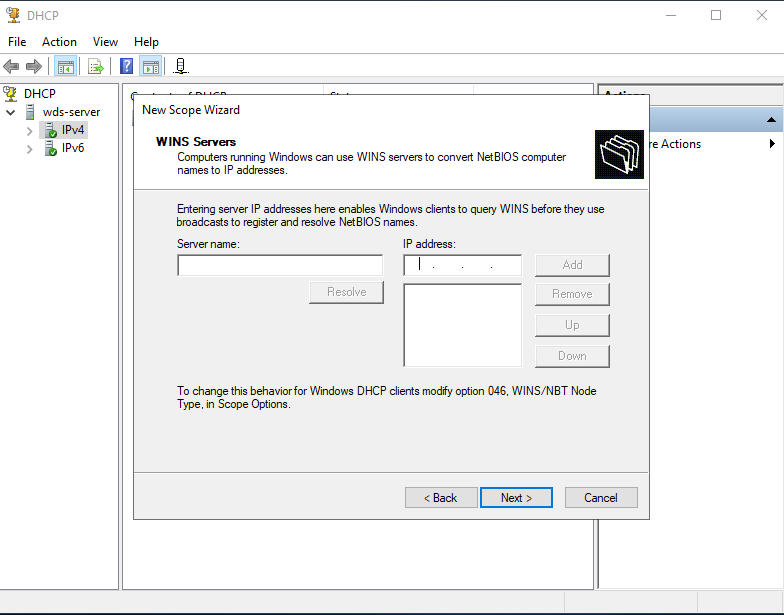
19. 點擊下一步
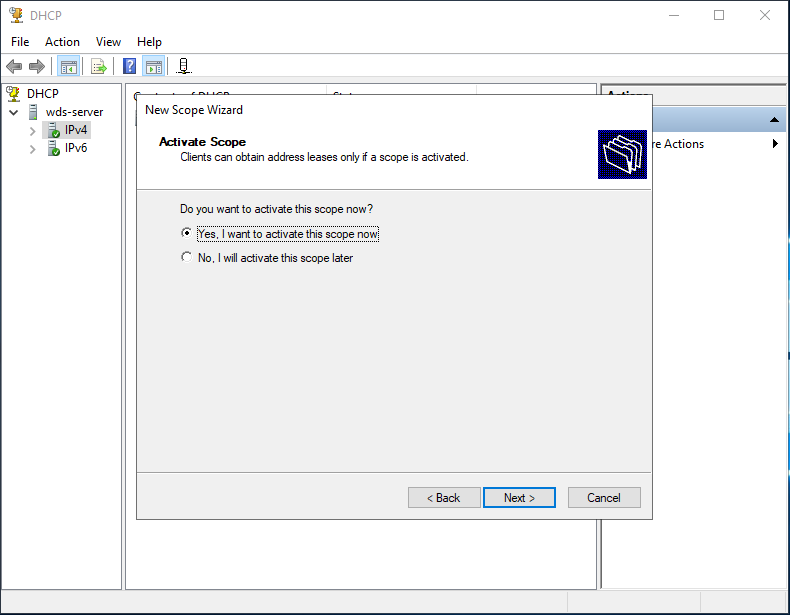
20. 點擊完成
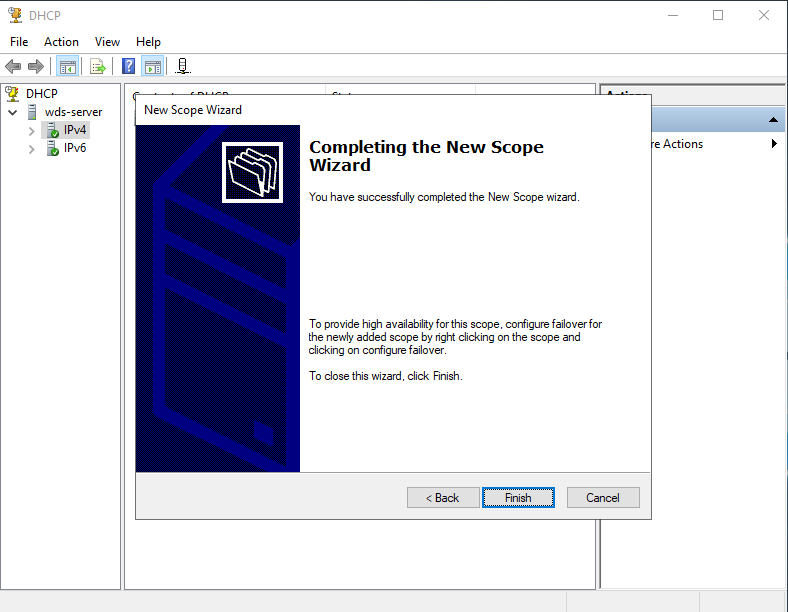
21. DHCP服務啟動完成
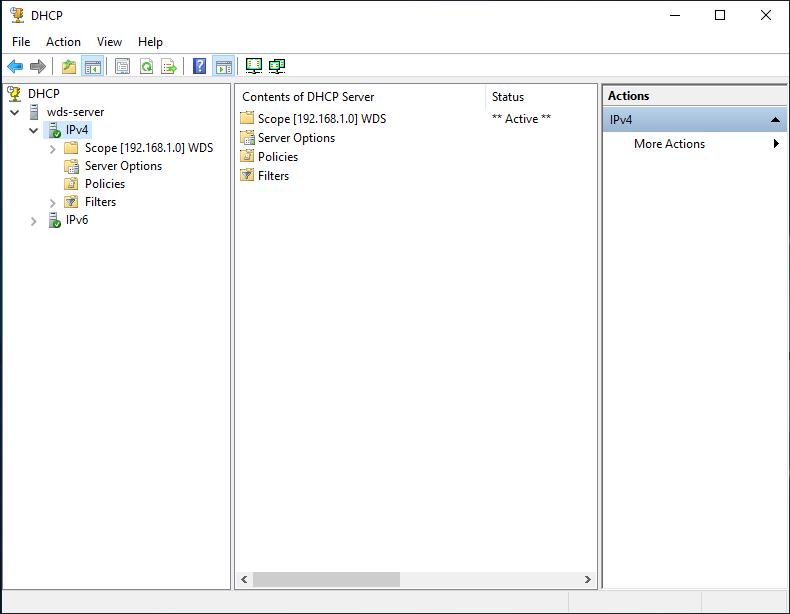
22. 點擊Media,選擇DVD Drive,選擇Insert Disk,選擇我們準備好的Windows Server 2019的ISO鏡像檔案
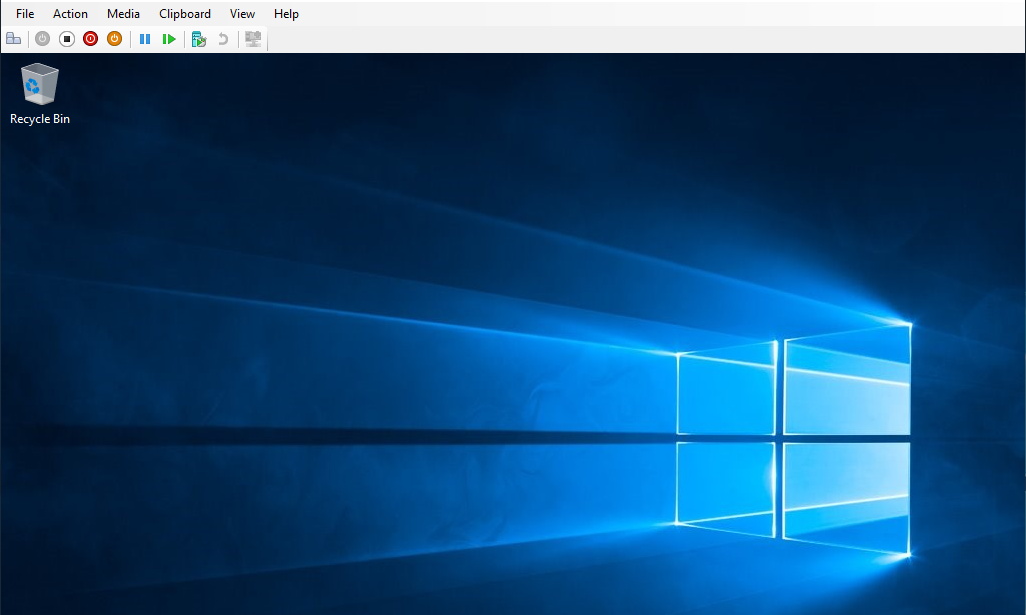
23. Windows Server 2019 ISO鏡像檔案添加完畢
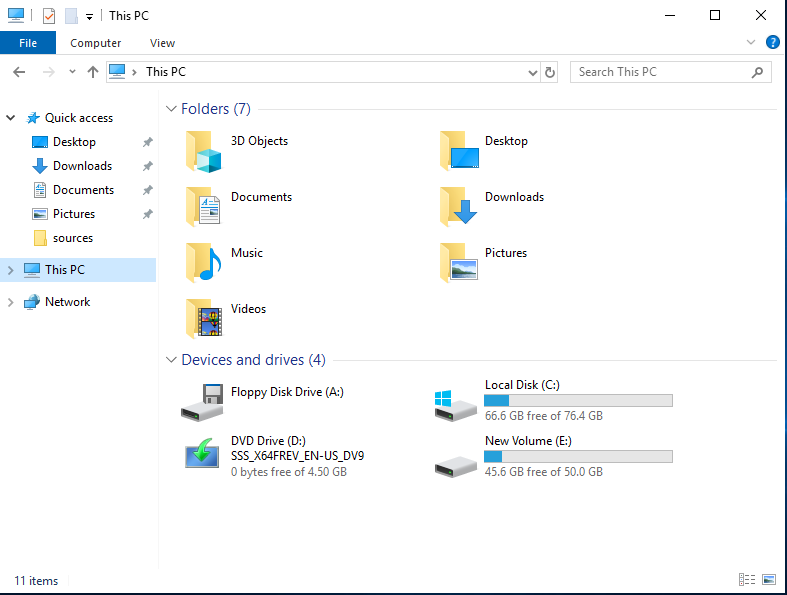
24. 我們現在開始配置WDS服務,右鍵單擊WDS-Server,選擇Configure Server
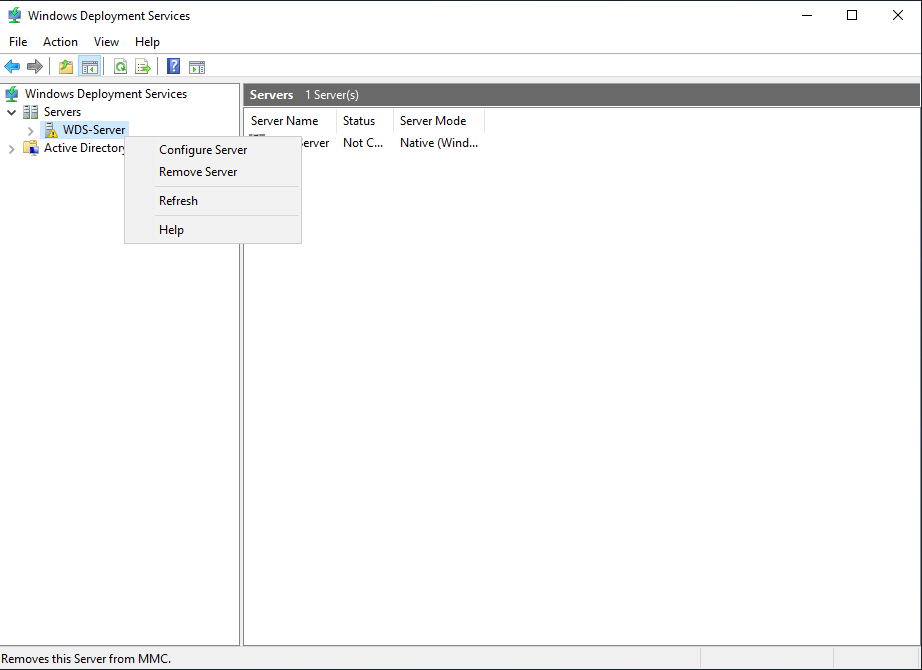
25. 點擊下一步
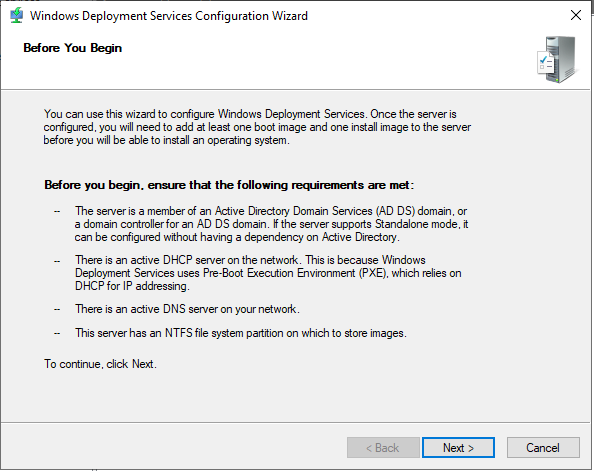
26. 簡易WDS部署還不涉及到加域,將來在復雜Windows部署服務中再涉及這塊內容,目前只需要選擇Standalone server
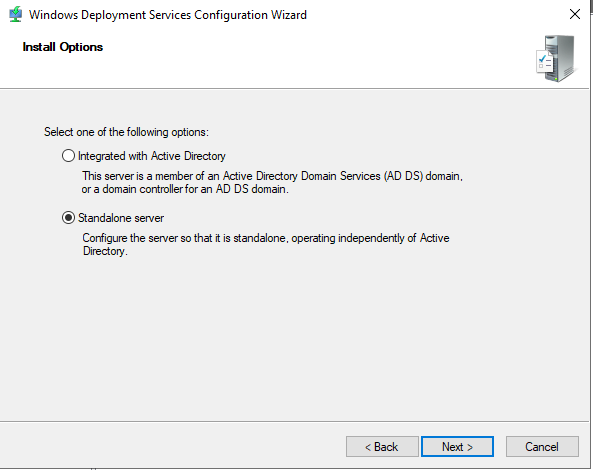
27. 選擇系統鏡像放置路徑,最好不要放置在作業系統所在的盤
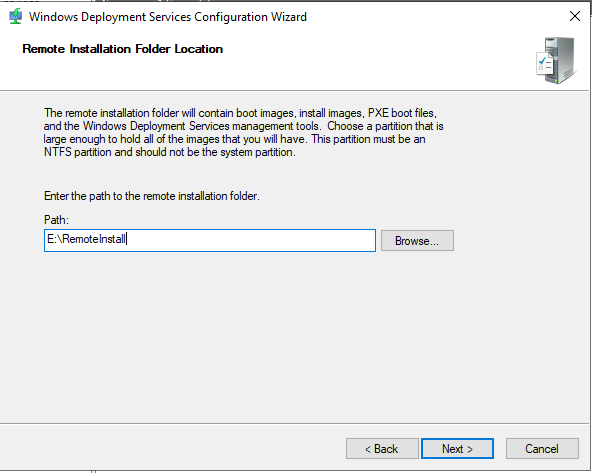
28. 全選
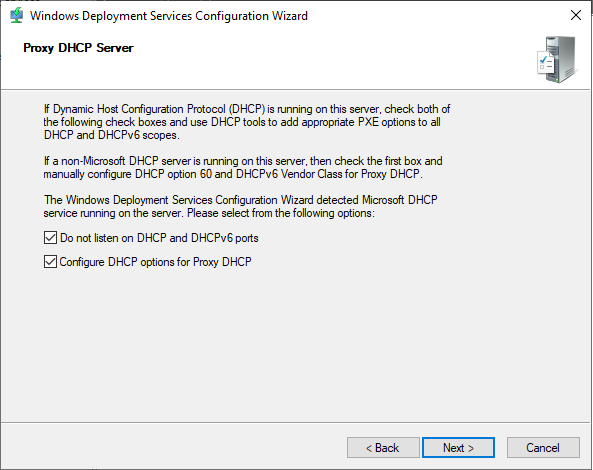
29. 選擇Respond to all client computers(known and unknown)
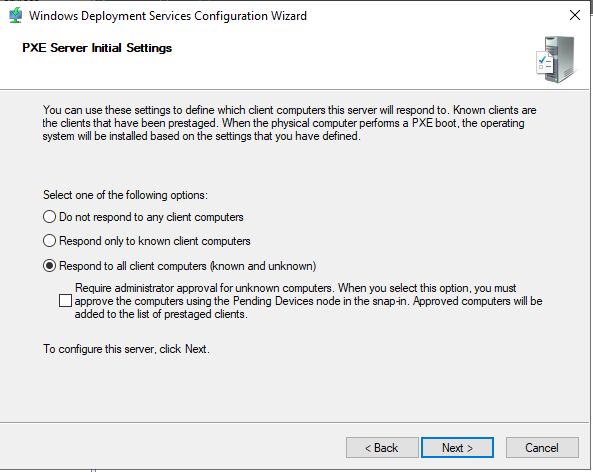
30. 點擊完成
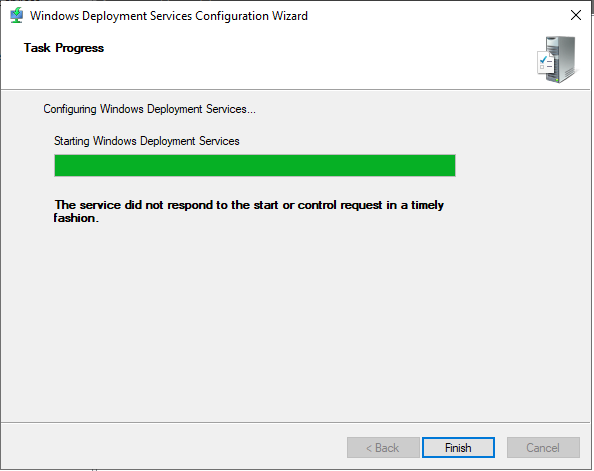
31. 右鍵Install Images,選擇Add Install Image
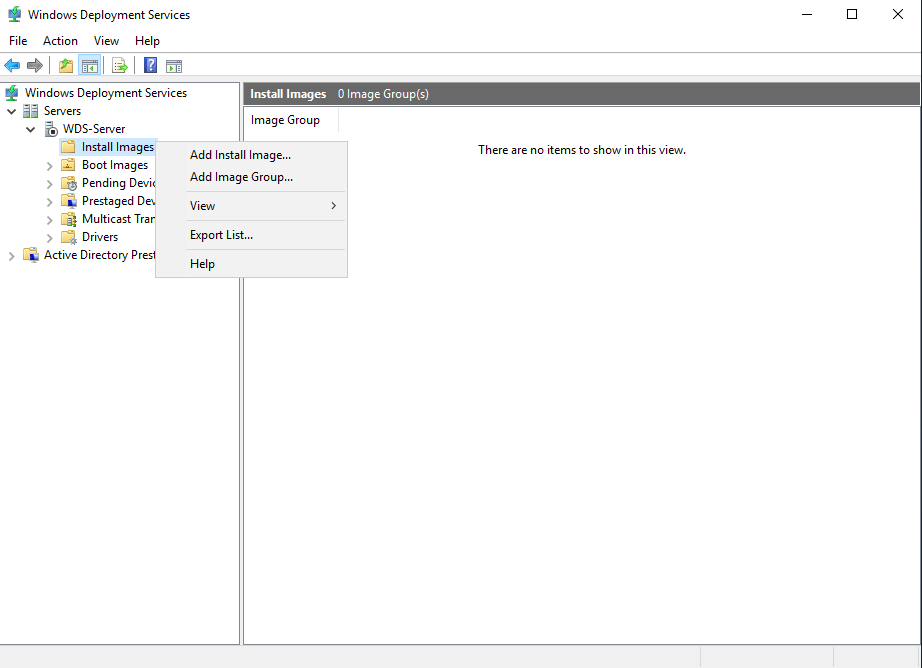
32. 創建鏡像名字
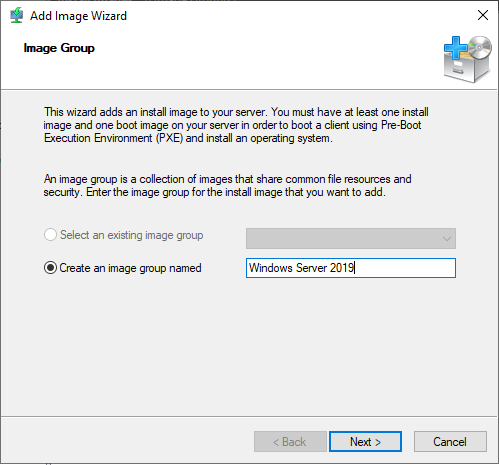
33. 提取安裝鏡像檔案install.wim
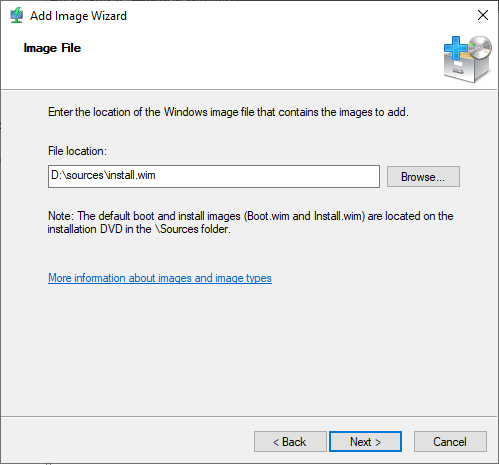
34. 選擇全部的安裝鏡像
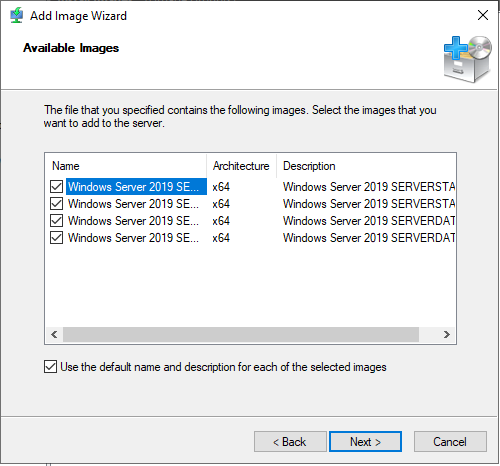
35. 點擊下一步

36. 添加鏡像中
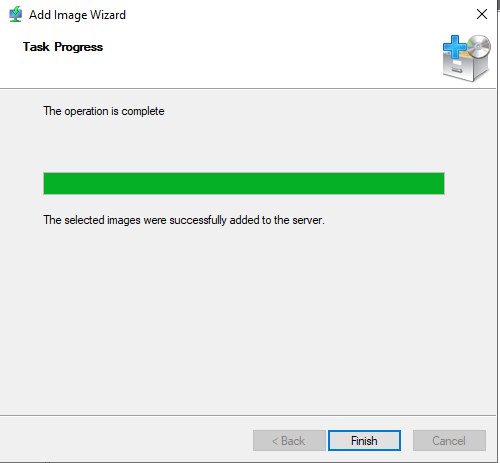
37. 添加鏡像完畢
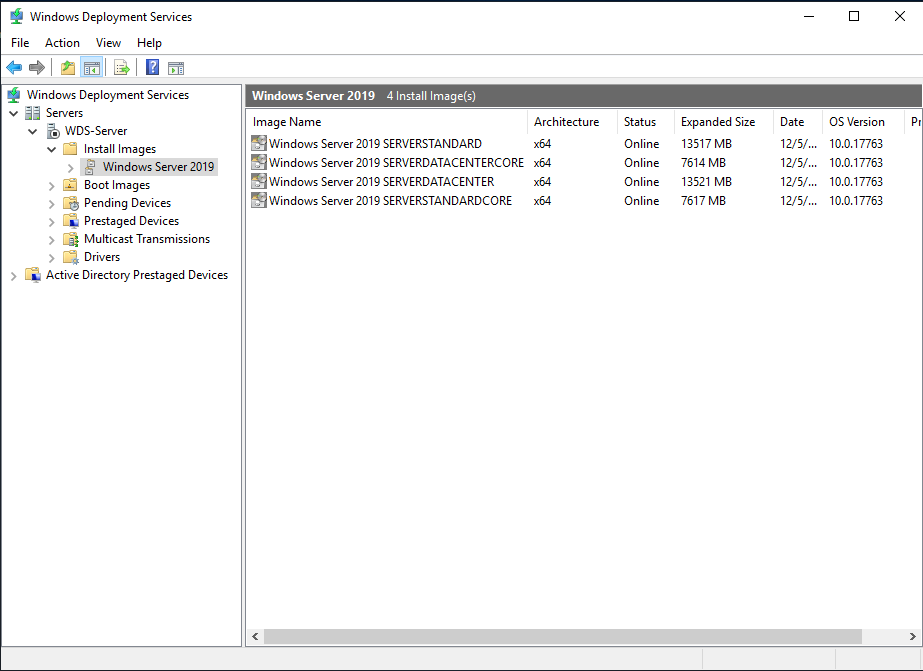
38. 右鍵Boot Image,選擇Add Boot Image
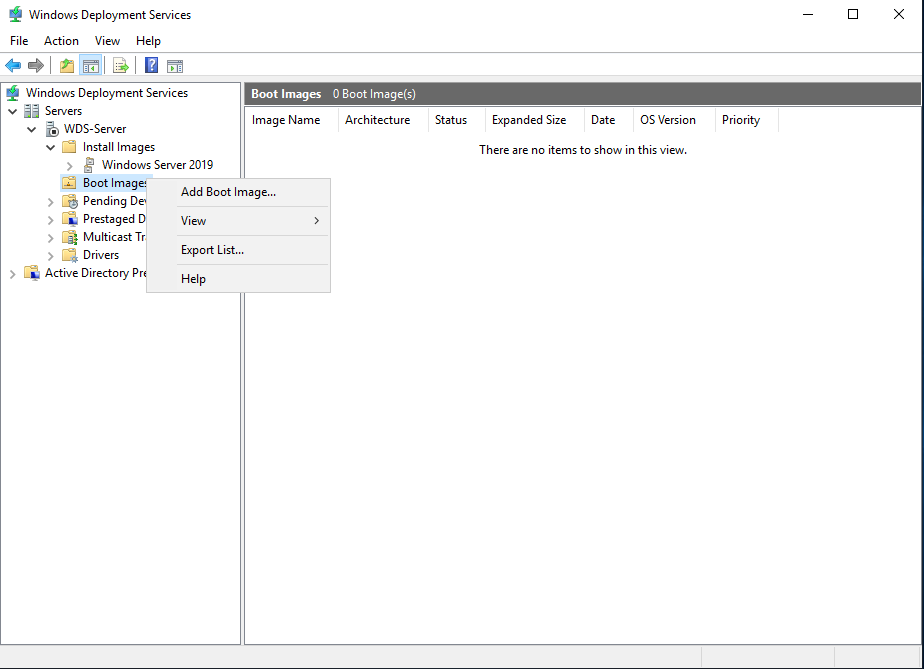
39. 提取啟動鏡像boot.wim
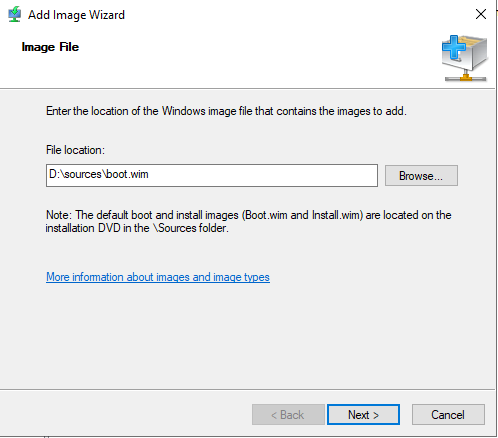
40. 為鏡像取名

41. 點擊下一步
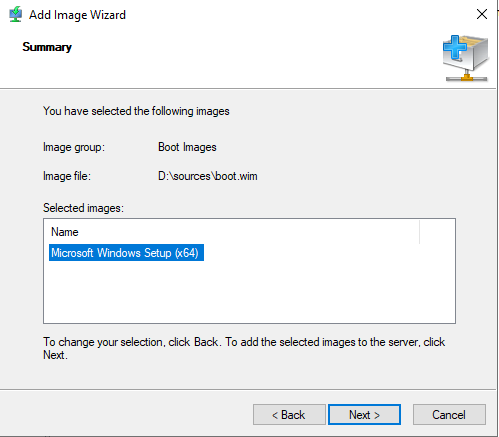
42. 點擊完成

43. 啟動鏡像添加完畢
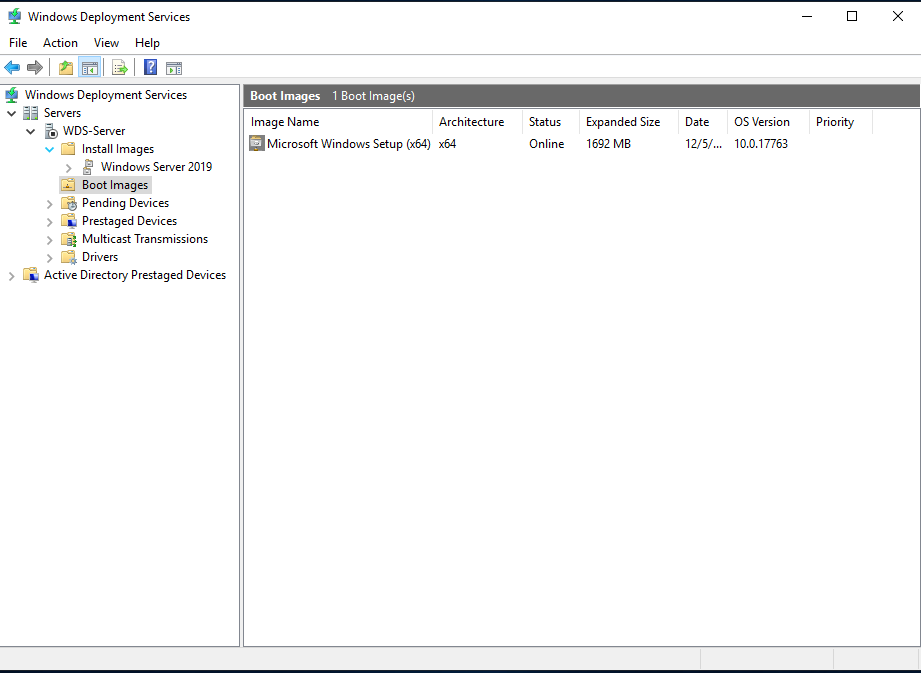
44. 右鍵WDS-Server,選擇All Tasks,點擊Start,啟動WDS服務
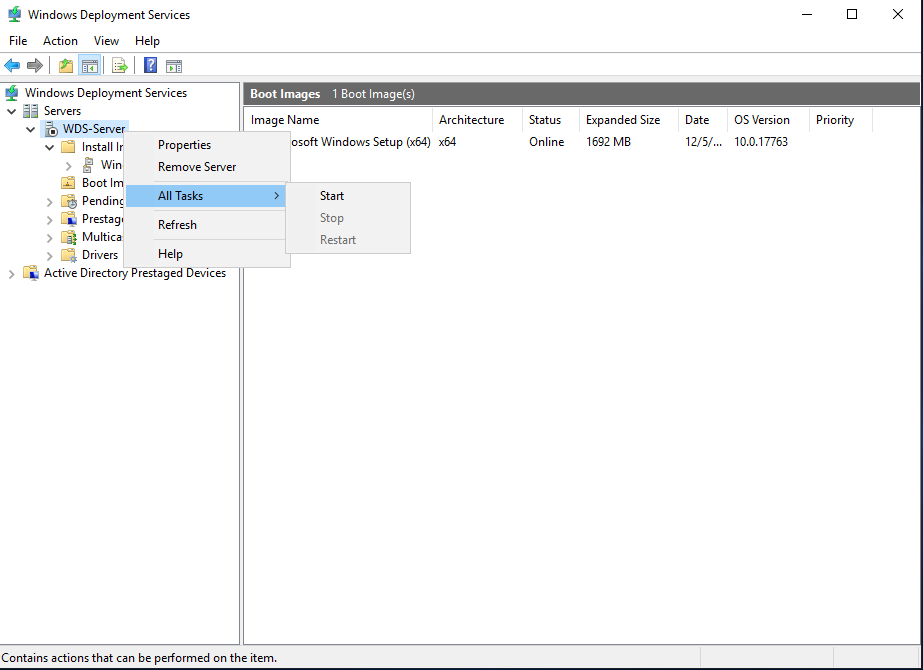
45. WDS服務啟動完成
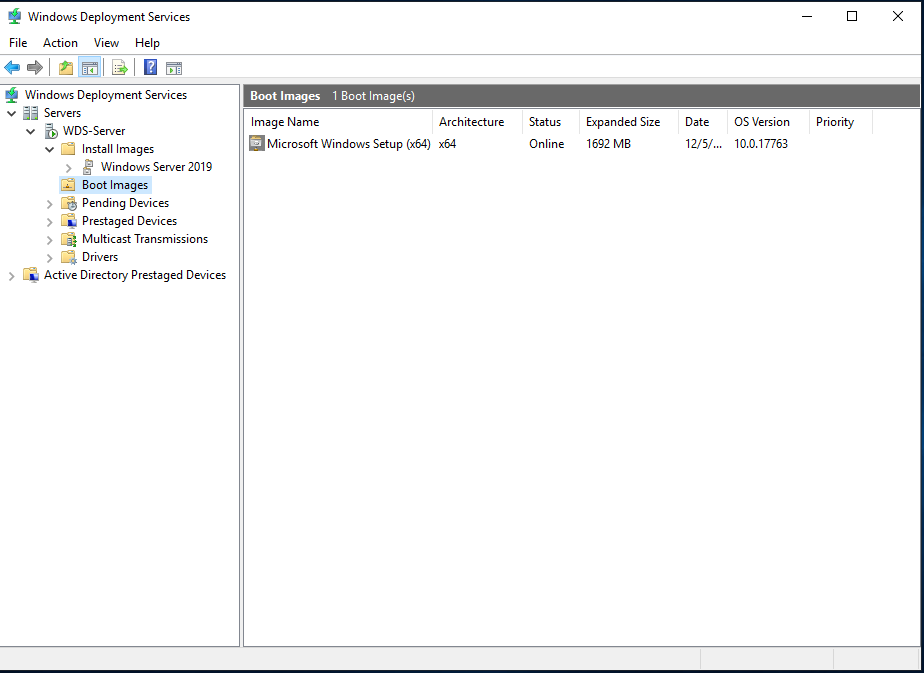
46. 點擊New,創建一臺虛擬機進行網路安裝系統
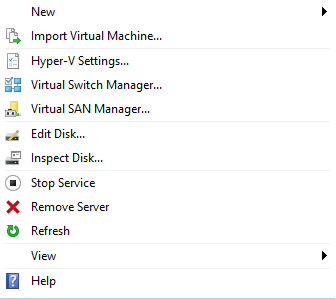
47. 點擊下一步
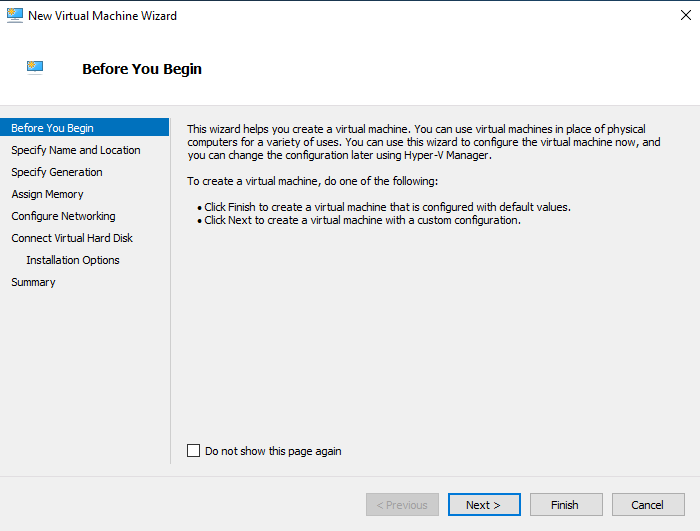
48. 虛擬機取名為PC
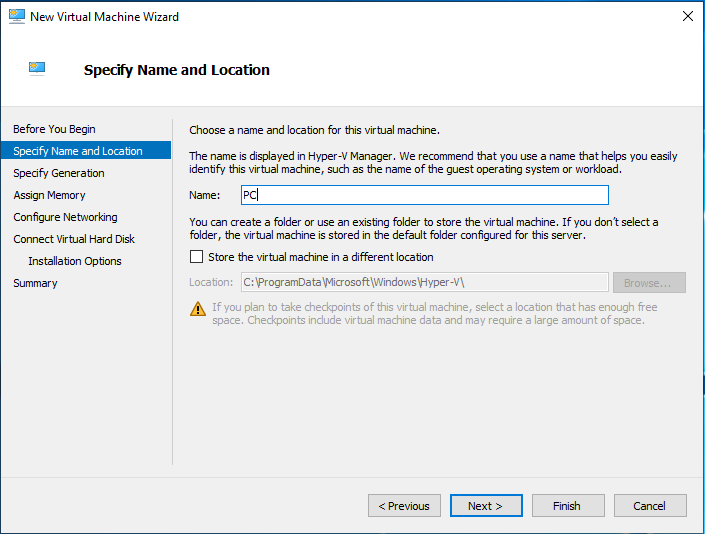
49. 選擇Generation 1 如果網路安裝的是Windows 11,則必須選Generation 2
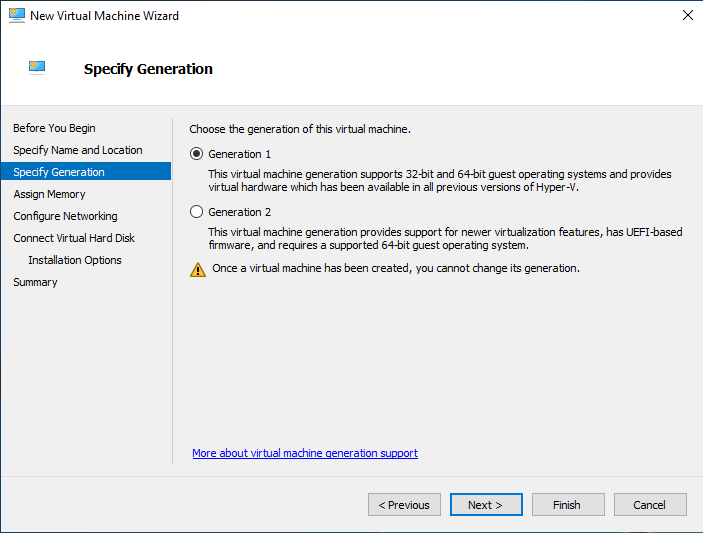
50. 分配8GB記憶體給虛擬機
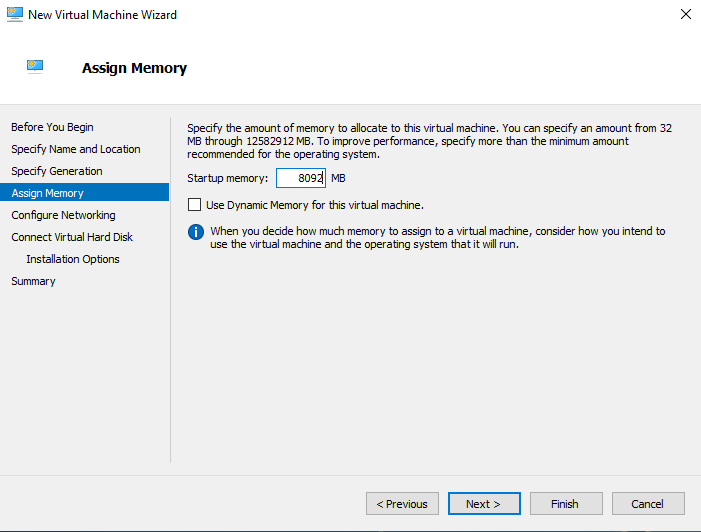
51. 網卡設定為Private,與WDS服務器的網卡設定一致
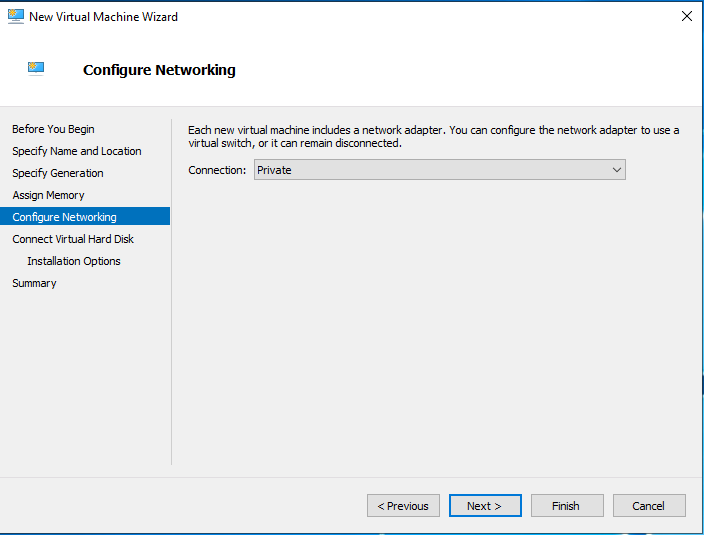
52. 設定虛擬機的存放地址與大小
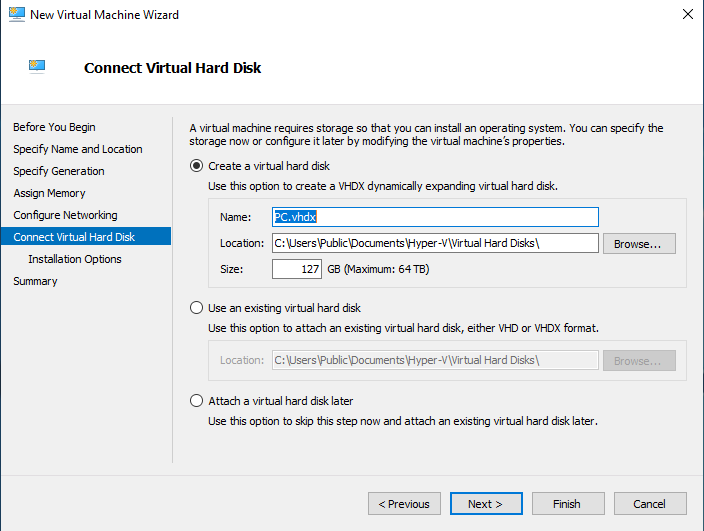
53. 選擇Install an operation system from a network-based installation server
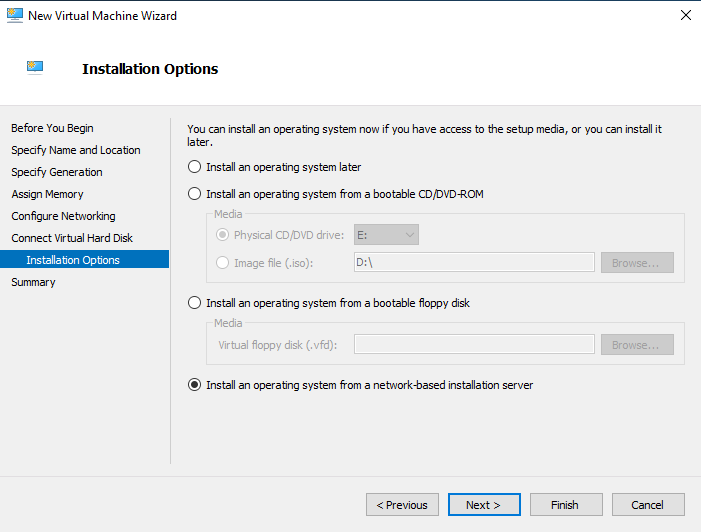
54. 點擊完成
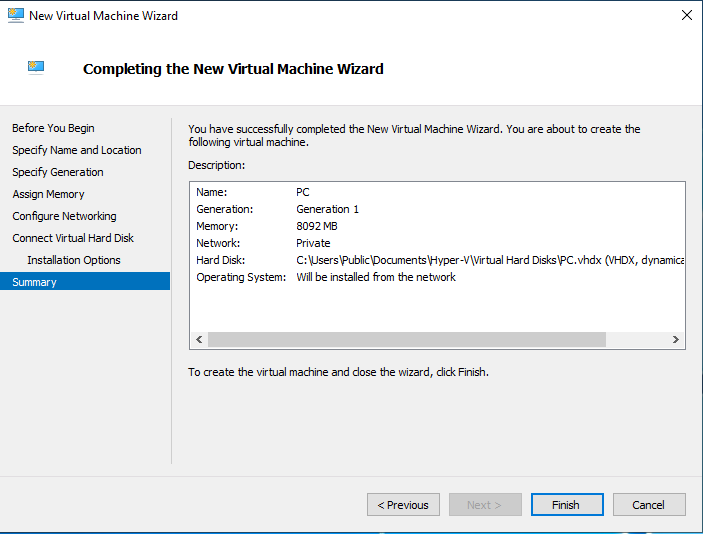
55. 選擇設定
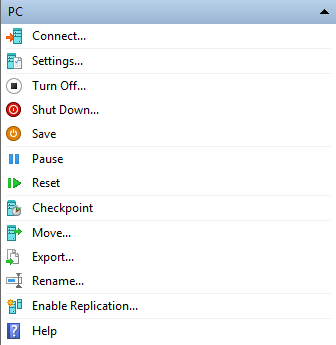
56. 檢查虛擬機PC是否將網路啟動設定為第一啟動方式
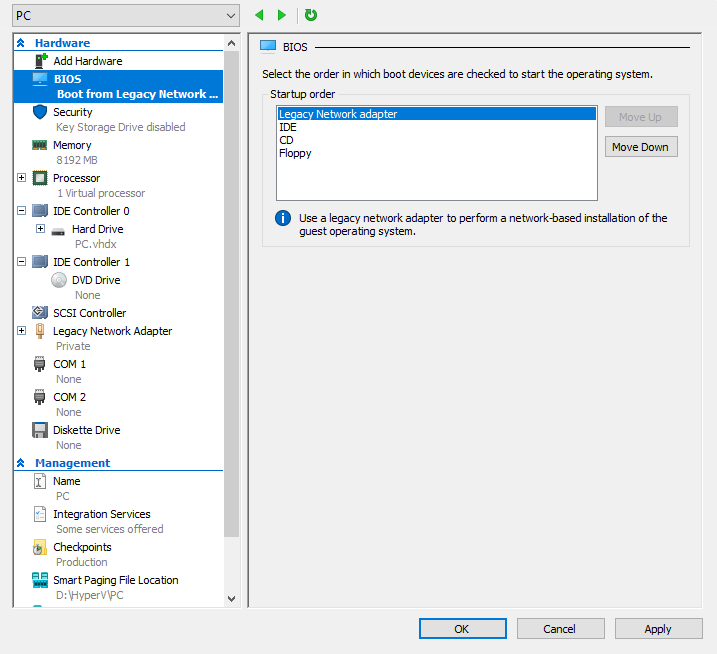
57. 打開虛擬機PC,開機按F12選擇網路啟動

58.
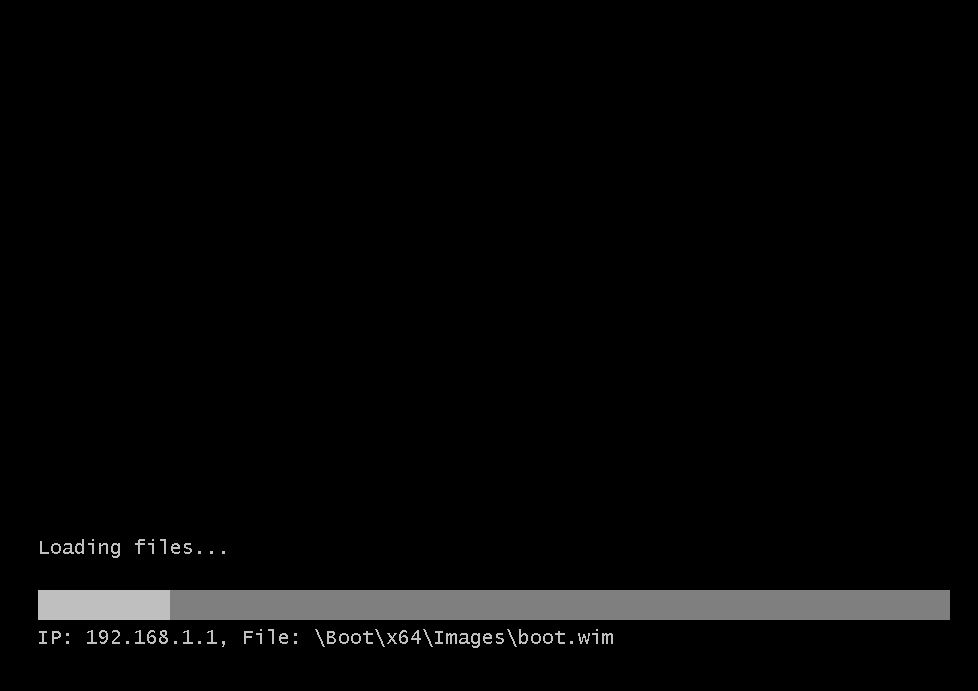
59. 輸入虛擬機WDS的賬號與密碼進行身份驗證
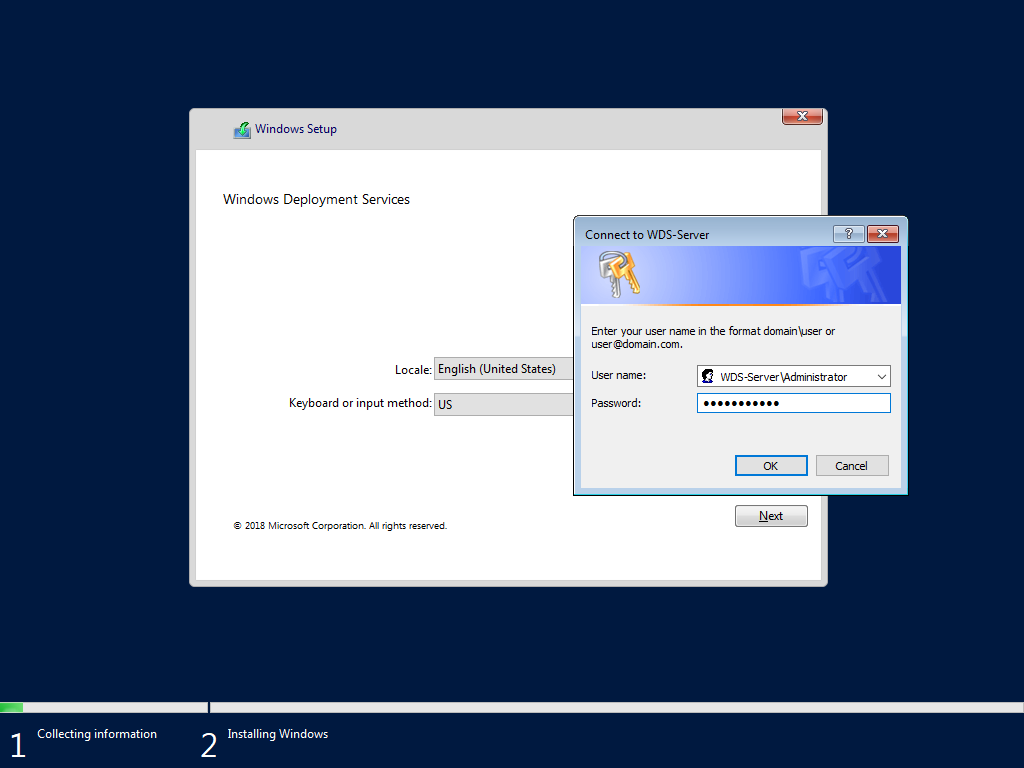
60. 選擇安裝Windows Server 2019 SERVERSTANDARD
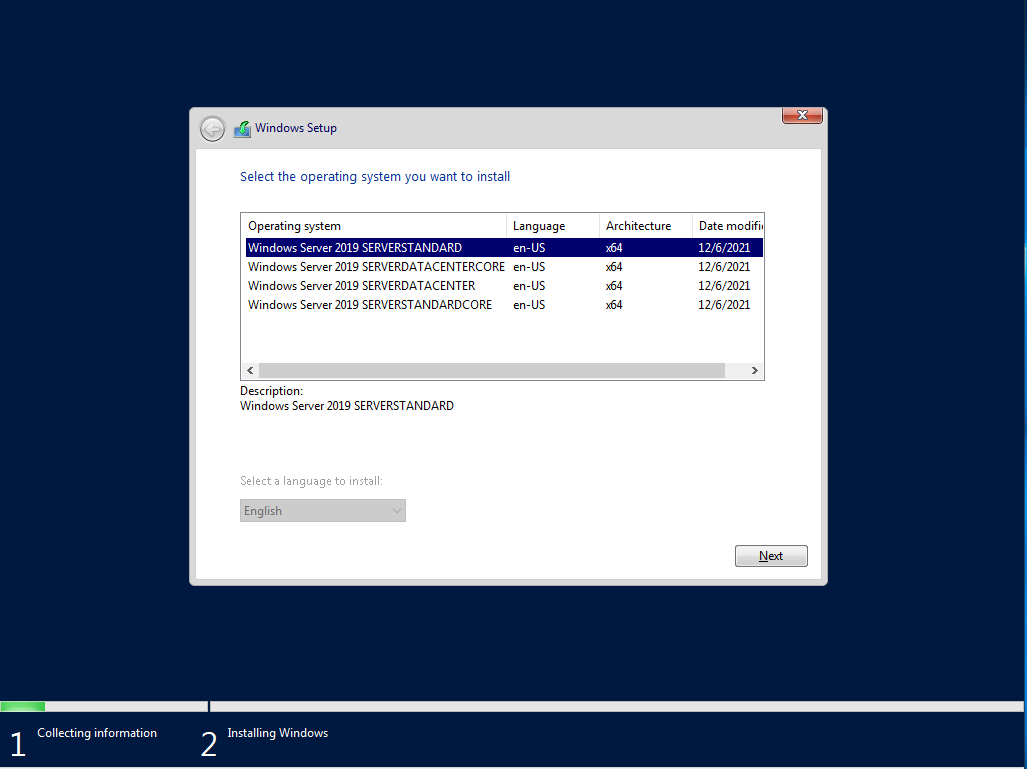
61. 點擊下一步

62. 系統安裝中
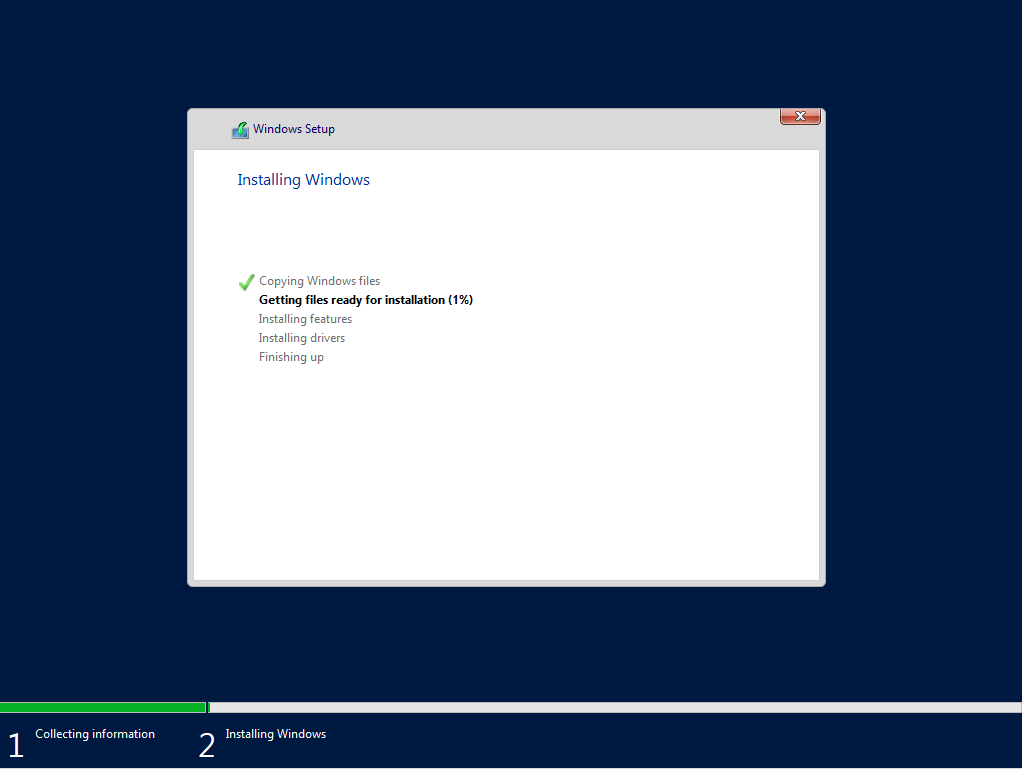
63.
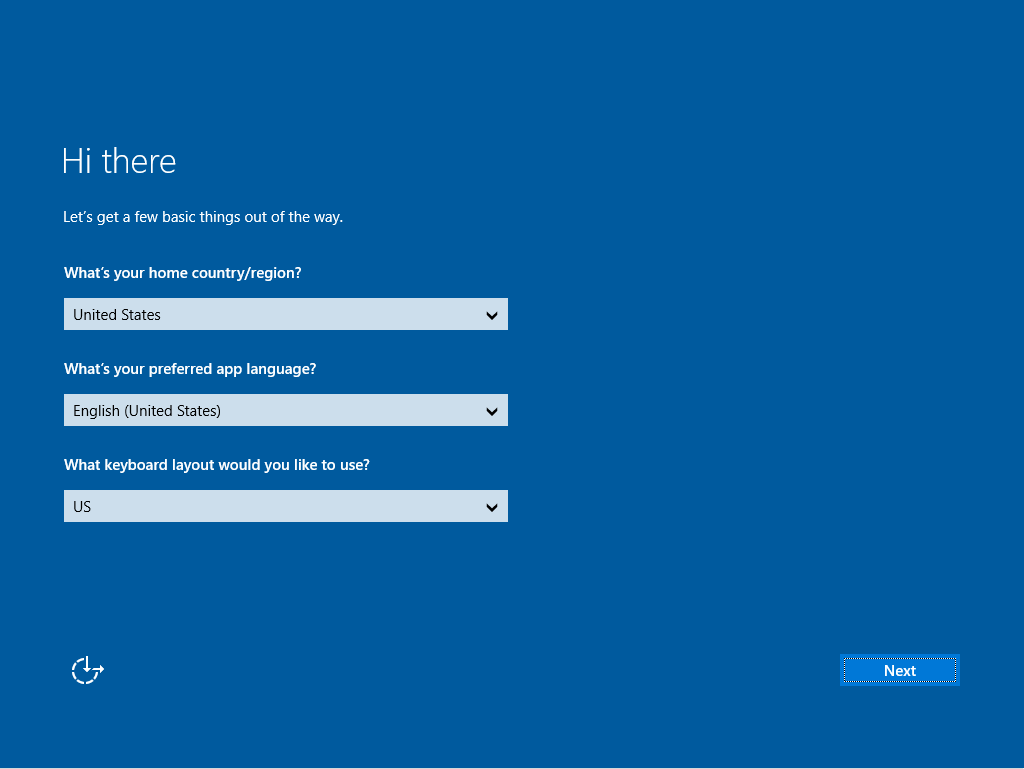
64. 系統安裝完畢

以上就是簡易Windows部署服務的全部流程,以后有時間會繼續寫一個復雜Windows部署服務的全部流程,把AD與DNS等之類的內容也加入進來,
轉載請註明出處,本文鏈接:https://www.uj5u.com/caozuo/397117.html
上一篇:android充電架構的分析
下一篇:簡易Windows部署服務
